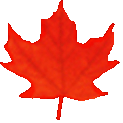Common menu bar links
Institutional Links
-
Translation Bureau
Language Portal of Canada
-
TERMIUM Plus®
-
Titles
- Aboriginal Titles
- Adjective/Adverb Aptitude
- A Look at Terminology Adapted to the Requirements of Interpretation
- Alphabet soup
- A Passion for Our Profession
- Apostroph-Ease
- A Procedure for Self-Revision
- A Question of Sound, not Sight
- Are You Begging the Question?
- Are you concerned about data security?
- Assessing translation memory functionalities
- A trilingual parliamentary glossary
- Baudelaire translated in prison by a translation professor
- Big bang and gazing into the twitterverse
- Bill Gates Protecting the Spanish Language?
- Boost Your eQ (E-mail Intelligence)
- Brave New World: Globalization, Internationalization and Localization
- Bridging the Gap
- Canada’s jurilinguistic centres
- Canadian Bijuralism: Harmonization Issues
- Cancelling Commas: Unnecessary Commas
- Changing Methodologies: A Journey Through Time
- Character Sets and Their Mysteries. . .
- Clear and effective communication for better retention of information
- Clear and effective communication: Make your readers’ task easier
- Clear and Effective Communication: Reducing the Level of Inference
- Closing in and trailing off: More digressions in punctuation
- Cloud computing
- Comashes and interro-what’s‽: Digressions in punctuation
- Commas Count: Necessary Commas
- Conference Interpretation: A Small Section with a Big Mission
- Controlling Emphasis: Coordination and Subordination
- Coping with Quotation Marks
- Corpus use and translating
- Don’t throw in the towel!
- Dubious Agreement (Part I)
- Dubious Agreement (Part II)
- Email: At once a blessing and a curse
- Emergence of New Bijural Terminology in Federal Legislation
- English Then and Now
- English Usage Guides (1974, vol. 7, 4)
- English Usage Guides (1974, vol. 7, 5)
- English Usage Guides (1974, vol. 7, 6)
- Evaluating Interpreters at Work — or Trying Not to Feel Superfluous
- Excuse Me, Have You Misplaced Your Modifier?
- FAQs on Writing the Date
- FAQs on Writing the Time of Day
- Fifty Years of Parliamentary Interpretation
- Flotsam and Jetsam of Question Period
- Forty Years of Development in the Blink of an Eye
- From book crossing to wikis
- From brand names to the smart grid
- From catchphrases to unfriend
- From Ocean to Ocean: Names of Undersea Features in the Area of the Titanic Wreck
- Further questions from the inbox
- Gender-neutral writing (Part 1): The pronoun problem
- Gender-neutral writing (Part 2): Questions of usage
- Getting to the point with bullets
- Globalization and the Forgotten Language Professionals
- Grammar Myths
- Green Buildings: Passive Solar Design
- High-Tech Translation in the Information Age
- How English has been shaped by French and other languages
- How to improve your Internet conversations
- Hyphens and Dashes—The Long and the Short of It
- Hypothetically Speaking: The English Subjunctive
- In future or in the future: What’s the difference?
- Introduction to macros for language professionals
- Irish Terminology Planning
- Is dictation outmoded?
- It’s a Long Way from Tickle Bay to Success
- "It’s very fun" may no longer be very funny
- Jurilinguistic Management in Canada
- Latin American Idiomatic Expressions
- Less is More: Eliminating on a… basis
- "literacy" and "information literacy"
- Machine translation in a nutshell
- Mankind’s Mother Tongue in the 24th Century
- More on abbreviations
- More Questions from the Inbox
- My quest for information in 2010
- National languages and the acquisition of expertise in technical translation
- Neologisms in dictionaries
- Neologisms then and now
- New questions from the inbox
- New words and novelties
- Old Church Slavonic: It Reads Like a Novel… Almost!
- Online and Offline: To Hyphenate or Not
- Open letter to young language professionals
- Pan-African Glossary on Women and Development
- Parallelism: Writing with Repetition and Rhythm
- Passive Voice: Always Bad?
- Personification of Institutions
- Plain Language: Breaking Down the Literacy Barrier
- Plain Language: Creating Readable Documents
- Plain Language: Evaluating Document Usability
- Plain Language: Making Your Message Intelligible
- Podcasting and Parkour: A Look at 2005
- Portmanteau words
- Prepositional usage with disagree
- Pronoun Management 101
- Pronouns: Form Is Everything
- Publishing in the digital era and expressions in the news
- Punctuation Myths
- Punctuation Pointers: Colons and Semicolons
- Putting It (Even More) Plainly
- Putting It Plainly
- Quasquicentennial
- Questions from the Inbox
- Realistic dreams of a language professional
- Résumés: Up Close and Personal
- Some Thoughts on the Translation of "Volet" into English
- Standing Order 21—We go in hopeful and come out thankful
- Style Myths
- Technical Accuracy Checks of Translation
- That and Which: Which is Which?
- The alchemy of words: Transforming “Le vaisseau d’or” into “The Ship of Gold”
- The Auxiliary Verbs "Must", "Need" and "Dare"
- The case of the disappearing colon: Death by bullets
- The Classification of Bills in the House of Commons
- The Deep Web
- The Diversity of the Abbreviated Form
- The Elusive Dangling Modifier
- The good ship Update
- The Grammar of Numbers
- The How-Tos of Who and Whom
- The human–machine duo: Productive…and positive?
- The Japanese Language: A Victim’s Impressions
- The Language of Shakespeare
- The Language That Wouldn’t Die
- The Other Germanic Threat That French Staved Off
- The People Versus Persons
- There May Be a Hypothec in Your Future!
- The secrets of syntax (Part 1)
- The secrets of syntax (Part 2)
- The SVP Service: A brief history
- The Translation of Hidden Quotations
- The ups and downs of capitalization
- The ups and downs of online collaborative translation
- The Use of the Hyphen in Compound Modifiers
- Through the Lens of History: Colourful personalities, perks and brilliant comebacks
- Through the Lens of History: French: The working language in the West
- Through the Lens of History: Historic, fateful or comical translation errors
- Through the Lens of History: Jean L’Heureux: Interpreter, false priest and Robin Hood
- Through the Lens of History: John Tanner, a white Indian between a rock and a hard place (I)
- Through the Lens of History: John Tanner, a white Indian between a rock and a hard place (II)
- Through the Lens of History: Joseph de Maistre or Alexander Pushkin? The confusion caused by Babel
- Through the Lens of History: Scheming Acadians and translators "dealt a blow to the head by fate"
- Through the Lens of History: Translating dominion as puissance: A case of absurd self-flattery?
- To Be or Not To Be: Maintaining Sentence Unity
- To Drop or Not to Drop Parentheses in Telephone Numbers
- Training Interpreters for La Relève-Part I
- Training Interpreters for La Relève-Part II
- Training Interpreters for La Relève-Part III
- Translating Arabic Names
- Translating the World: Out of Africa
- Translating the World: Uncharted waters
- Translating tweets
- Translation and Bullfighting
- Translation memories and machine translation
- Translators and ad hoc terminology research in the 21st century
- TRENDS
Free Public Domain Software - Trends
This Ordeal has Gone on Long Enough
(Free the data! Free the data! Free the data!) - Understanding Poorly Written Source Texts
- Understanding search engines
- Usage Myths
- Usage Update (Part 1): Verbifying
- Usage Update (Part 2): Deplorable or Acceptable?
- Using headings to improve visual readability
- Voice recognition for language professionals
- Voicewriting
- Voluntary Simplicity in Translation
- Web Addresses: Include http:// and www.?
- WeBiText to the rescue
- Well-Hyphenated Compound Adjectives
- Well-kept translation memory secrets
- What does "Organic" Actually Mean?
- What is a wiki?
- What’s hot
- What’s New?
- Why Do Minutes Count?
- Words First: An Evolving Terminology Relating to Aboriginal Peoples in Canada
- Words from the West
- Wordsleuth (2000, vol. 33, 2)
- Wordsleuth (2000, vol. 33, 4)
- Wordsleuth (2001, vol. 34, 3): The Kumbh Mela
- Wordsleuth (2001, vol. 34, 4): Rip, Mix, Burn?
- Wordsleuth (2002, vol. 35, 1): Too Many Words: Redundancies and Pleonasms
- Wordsleuth (2002, vol. 35, 2): Never Say Never to an Oxymoron
- Wordsleuth (2002, vol. 35, 3): Redundancies—Again
- Wordsleuth (2002, vol. 35, 4): Quiz on Prepositional Usage
- Wordsleuth (2003, vol. 36, 2): A War of Words
- Wordsleuth (2003, vol. 36, 3): Absolute Adjectives—Not So Absolute After All
- Wordsleuth (2004, vol. 1, 1): Of Bangbellies and Banquet Burgers: Updating the Canadian Oxford Dictionary
- Wordsleuth (2004, vol. 1, 2): Canadian English: A Real Mouthful
- Wordsleuth (2004, vol. 37, 1): LET’S PARTY!
- Wordsleuth (2004, vol. 37, 2): Here’s to Your Health!
- Wordsleuth (2005, vol. 2, 1): Would a Camrosian by any other name smell as sweet?
- Wordsleuth (2005, vol. 2, 2): 2004 - A YEAR IN WORDS
- Wordsleuth (2005, vol. 2, 3): The Words of Our Lives
- Wordsleuth (2006, vol. 3, 2): Brand Awareness
- Wordsleuth (2006, vol. 3, 3): Test Your Knowledge of Canadiana!
- Wordsleuth (2006, vol. 3, 4): The Dictionary: Disapproving Schoolmarm or Accurate Record?
- Wordsleuth (2007, vol. 4, 1): When the Eye-Gazing Party Ends in a Bump
- Wordsleuth (2007, vol. 4, 2): Rule Britannia
- Wordsleuth (2007, vol. 4, 3): Games Canadians Play
- Wordsleuth (2007, vol. 4, 4): Loyalists to Loonies: A Very Short History of Canadian English
- Wordsleuth (2008, vol. 5, 1): Status quo
- Wordsleuth (2008, vol. 5, 2): Ptoing the Line for a Small Phoe
- Wordsleuth (2008, vol. 5, 3): Test Your Spelling!
- Wordsleuth (2008, vol. 5, 4): All in the Same Boat
- Words Matter: Going Solar
- Words Matter: In the aftermath of Copenhagen
- Words Matter: Translating IT metaphors is not always easy
- Words on the street (Part 1)
- Words on the street (Part 2)
Proactive Disclosure
Important notice
This version of Favourite Articles has been archived and won't be updated before it is permanently deleted.
Please consult the revamped version of Favourite Articles for the most up-to-date content, and don't forget to update your bookmarks!
Search and Functionalities Area
Introduction to macros for language professionals
I often hear colleagues talking about macros that they’ve created or found and would like to share with others. My article is not aimed at them, but rather at those who have never created a macro before. If you’re in the latter group, I’m going to show you just how easy creating macros can be.
Originally, “macro” meant “macro instruction,” that is, a sequence of actions triggered by a single command. Macro languages later became true, powerful programming languages. Now macros can do much more than initiate actions in the software they come from. For instance, a Word macro could find and delete a file created in Photoshop.
A word of caution before getting down to business: even though a macro might work well for you, nothing guarantees that it will work well elsewhere.
The word processing software that I’m currently using is Microsoft Word 2007. Unlike with previous versions, when you install MS Office 2007, the macros part is not automatically installed. Therefore, there’s a good chance that some of what I’m going to show you now does not match your current set-up.
In my software, the far right tab is called Developer. To create a macro, click on the Developer tab.

Macros in Word can be created at two levels. At the first level, the software simply saves the last operation. To repeat the operation, run the macro or use a keyboard shortcut.
For the purposes of this column, I’m going to create a macro for inverting two letters whose order I often have to switch. I frequently type computre instead of computer. I am therefore going to place the cursor just in front of the first inverted letter (i.e. the r in computre) and click on Record Macro.

The software suggests a default name: Macro1, Macro2, etc. If I create a lot of macros, that kind of name will not help me remember the difference between, say, Macro1 and Macro44, so I’m going to name my macro tbInvertCharacters.*

I also want to create a Keyboard shortcut for this macro. I have to be careful, however, because if I use a keyboard shortcut already associated with a Word function, the new macro will replace the existing one. For example, Ctrl+B, Ctrl+I and Ctrl+U are the shortcuts for bold, italics and underline respectively.
I therefore assign it a shortcut that I have never used: Ctrl+O (the Ctrl key and the O key pressed simultaneously).

I enter the shortcut I have chosen and then click on Assign, at the bottom left.
The Current keys box now contains my shortcut. All I need to do is click on Close to return to my text.
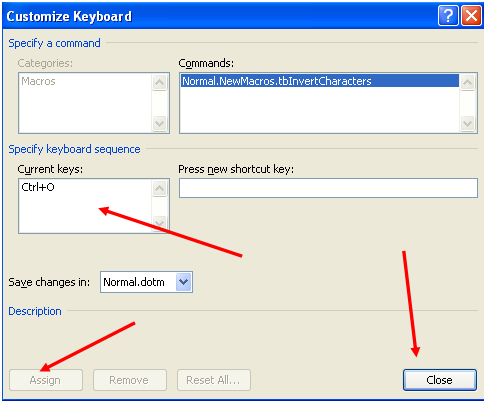
Next, I delete the r in front of the e, then insert an r after the e and click on Stop Recording.

The macro has been created. I can now use my Ctrl+O shortcut to carry out this operation, but only with these two letters.
A general macro
If I want to make my macro general, I have to go up to the next level, which allows me to change an existing macro or even create a new one directly in the Visual Basic for Applications editor.

This macro, like all macros, becomes a subroutine.
Here is the code generated when I recorded my macro example above:
Sub tbInvertCharacters()
’
’ tbInvertCharacters Macro
’
’
Selection.Delete Unit:=wdCharacter, Count:=1
Selection.MoveRight Unit:=wdCharacter, Count:=1
Selection.TypeText Text:="r"
End Sub
In plain English: the macro deletes the first character to the right of the cursor, moves the cursor one character to the right and inserts an r to the right of the cursor. However, I would like to make the macro general so that I can invert any two letters. I’m therefore going to add a few lines in front of the one with the command to delete the first character.
Here is the coding for the new macro:
Sub tbInvertCharacters()
’
’ tbInvertCharacters Macro
’
’
Dim Character As String
Selection.MoveRight Unit:=wdCharacter, Count:=1, Extend:=wdExtend
Character = Selection.Text
Selection.Delete Unit:=wdCharacter, Count:=1
Selection.MoveRight Unit:=wdCharacter, Count:=1
Selection.TypeText Text:=Character
End Sub
What did I do? I added three lines. First of all, the Dim statement declares a variable that will contain the character. The following line selects the character to the right of the cursor, and the next line places the character in the variable. Then, in the second-last line, the command to always insert an r is replaced by a command to insert whatever the inverted character is (our variable Character).
Once the macro has been completed, I can return to my text by selecting the option Close and Return to Microsoft Word from the File menu.

There you have it, a crash course on creating macros. I could have provided you with tons of additional information on the topic, but the purpose of this article is just to introduce you to the underlying technology of macros so that you try it out. If you have any trouble, you can always consult Word Help, but keep in mind that there are many sites that provide much clearer information than Word Help.
I often advise people to create a macro themselves and then look at the code. In the long run, you’ll get used to it, and then you’ll know whether you like it or not.
I hope spring brings you many interesting discoveries.
Remark
- * I don’t use accented characters, and since you can’t put spaces in the name, I capitalize the first letter of each word in order to be able to distinguish between the words.
© Public Services and Procurement Canada, 2025
TERMIUM Plus®, the Government of Canada's terminology and linguistic data bank
Writing tools – Favourite Articles
A product of the Translation Bureau